Open the Effects panel (Shift+7), enter change to color in the search field, and drag the Change to Color effect to the clip. Select a base color Open the Effect Controls panel (Shift+5). In the Change to Color section, use the From eyedropper to sample the color you want to replace. Step 3: Altering the Size and Opacity of Each Color Matte. Now that the color mattes are stacked on top of each other, like a layer cake, you can only see the uppermost color matte in the Preview panel. In this section, you will alter the size and opacity of each clip so that they create the beginnings of your Beam of Shimmering Light effect. I want to take this one step further by using the Hue vs. Hue section below. This will quickly allow me to change the hue of the area we've segmented in this first step. By selecting a point and moving it across the x-, y-axis, we can completely change the color of our footage (Figure 5, below). You can preview the before and after. Change text color, size, font, position and so on: At the title properties area, make some basic adjustments for your added text like customize its size, color and font. You can also change width and height at transform section. Change text color: You can change text color by clicking the checkbox to use a new color. By the way, if you feel.
This article will clearly describe how to make video black and white in Adobe Premiere Pro CS5 and Adobe Premiere Pro CC (2015). This technique also works with images in those programs. Drag your video into a sequence.
In this brief edit tip, we’ll cover color coding your editing timeline in three major programs: Avid Media Composer, Adobe Premiere Pro, and Final Cut Pro X. Color coding is a great way to keep your timeline organized so you can easily keep track of your different scenes, characters and many, many layers of audio and video.
As an editor, you’ll want to look for opportunities to distinguish elements on your timeline with an obvious difference in color. This is going to help you tell at a quick glance exactly what it is you’re looking at.
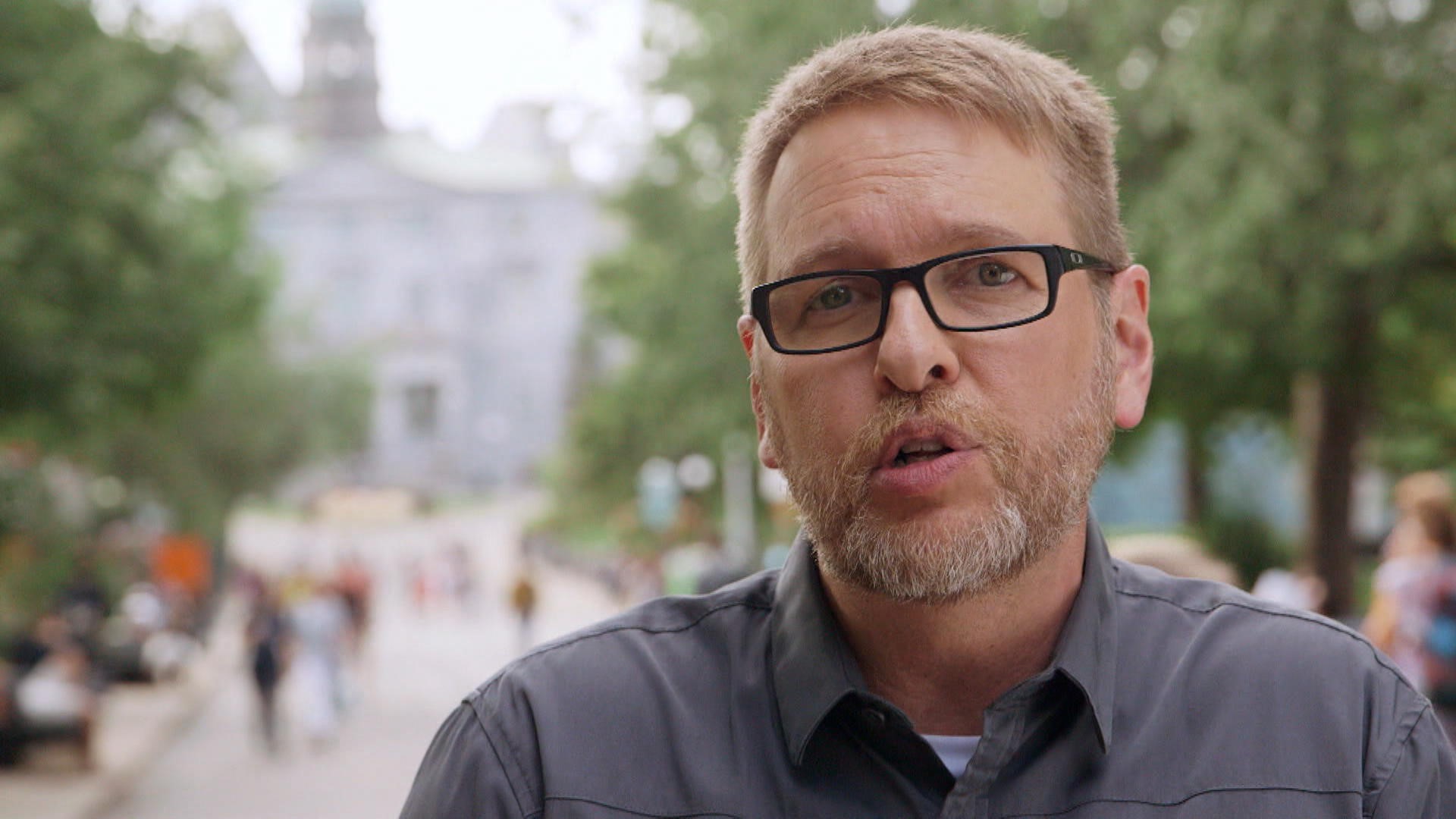
To start, you’ll want the color-coding to be based on the source clip colors in your project. For example, you might want all foley effects to appear orange on your timeline. So in your bin or folder, you’d want to change the clip or label color to orange.
Now, we typically don’t get much into software specifics in our training, since we like to focus on the creative process. However, for this to work for you you’ll want to keep a couple things in mind.
Each piece of editing software handles color coding a bit different.
If you’re using Avid Media Composer:
Be sure to add the color column to your bin and set your timeline Clip Color to Source.
If you’re using Adobe Premiere Pro:
You’ll be working with label colors. You can change these clip label colors in your bin, but you’ll need to make sure you go to File > Project Settings > General, and check the box that says Display the project item name and label color for all instances. This will make sure that if you say, go back into your bin and change all your foley from orange to pink, it will update the clips already in your sequence.
Change Hue Premiere Hair Salon
If you’re using Final Cut Pro X:
You’ll be working with the Roles system, which behaves a bit differently than most other software but is quite powerful once you get the hang of it. Specifically, you can filter and rearrange the content on your timeline by its assigned role like titles, dialogue or music.
Whatever software package you’re using, work within its available features to develop a system of color coding that makes sense to you.
There are plenty of ways you can choose to assign your color coding and it’s going to be largely based on the ingredients involved in your specific project.
How do you like to color code your timeline? Do you have specific colors you always use for each type of media? Let us know in the comments below!
Change Hue And Saturation In Premiere
Looking to add a fun, colorful vibe to your video? In this tutorial, you’ll learn how to create a popular, on-trend effect in Premiere Pro — a gradient overlay.
By the end of this tutorial, you will know how to create a gradient overlay, using two different methods. If you’re looking for stock footage to use, head over to Storyblocks Video to find the perfect clips.
Let’s get started!
1. Import your clip into Premiere Pro and bring it onto your timeline.

Change Hue Premiere App
2. In the Project panel, click on the New Item icon and select Adjustment Layer.
3. Drag the adjustment layer onto the timeline on the V2 track, above your clip.
Change Hue Premiere After Effects
4. In the Effects panel search for Ramp.
5. Drag the Ramp effect, that’s in the Video Effects > Generate folder, onto your adjustment layer.
6. In the Effect Controls panel, under the Ramp effect, change the Ramp Shape to Radial Ramp.
7. Move the Start of Ramp x axis position to 1765. Move the End of Ramp y axis position to 2500. Now the gradient overly will blend more gradually.

8. Change the Start color by clicking on the Color Picker Box and choosing a yellow color. Change the End color by clicking on the Color Picker Box and choosing a magenta color.
9. Decrease Blend With Original to 40% to show the clip under your gradient overlay.
10. In Effect Controls, under Opacity > Blend Mode, click the drop down menu. You can choose any of these options to further blend the overlay. I prefer to use Lighten. You can also adjust Opacity to 90% to show more of the clip under the overlay.
Change Hue Premiere Pro
And there you go!
Using the Ramp effect is just one way you can create a gradient overlay, using two colors. Next, let’s look at another method for creating a gradient overlay that will give you more color options.
1. With your clip on the timeline, drag an Adjustment Layer onto the V2 track, above your clip.
2. In the Effects panel, search for 4 Color Gradient, which you’ll find in the Video Effects > Generate folder. Drag this effect onto your adjustment layer.
3. In the Effect Controls panel, under the 4-Color Gradient effect, you can change any of the four colors. Use the Eyedropper tool to select colors on the clip itself.
4. Adjust the x axis and/or y axis of the position of any of the colors, to your liking.
5. Click on the Blending Mode dropdown menu to choose your preferred blending option. I like Hard Light.

6. Since this video clip shows a woman’s face, let’s click on the Create Ellipse Mask icon in the effect to create a round mask.
7. We can use the Hand Tool to move the mask over the woman’s face.
8. Select Inverted so that the mask shows up around her face rather than over it and adjust the Mask Feather to 500 to make the mask’s edge less sharp.
Change Hue In Premiere
Now your gradient effect is finished!
Change Hue Premiere Theatre
You now know two different ways to create a gradient overlay in Premiere Pro! This dreamy effect is often used in music videos, commercials, and vlogs, to add a creative twist. When used with brighter footage, it gives a summery vibe. When used with darker footage, you’ll get an edgy effect. So go wild experimenting and make the effect unique to your work!
Want to see more from Alli Saunders? Look for new tutorials to come on the Storyblocks blog or follow Alli and Will on YouTube and Instagram.
