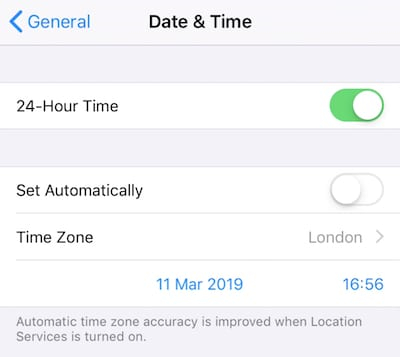- Sync Your Icloud Calendar With Outlook For Mac Sync
- Sync Your Icloud Calendar With Outlook For Macbook Pro
- Share Icloud Calendar With Outlook
- Sync Your Icloud Calendar With Outlook For Pc
- Sync Your Icloud Calendar With Outlook For Mac Windows 10
- Sync Exchange Calendar With Icloud
- Sync Your Icloud Calendar With Outlook For Mac Catalina
Though iCloud sync is quite reliable, at times it might go out of the boil due to certain issues. Hence, your contacts, calendars or reminders won’t sync to Apple’s cloud storage. If you, unfortunately, have hit the rough patch and noticed that iCloud sync is not working on your Windows PC, these are some of the workarounds that you should consider to get rid of the problem.
This means Outlook for Mac does not sync your iCloud Calendar or contacts when you add your iCloud email account. That being said, there is a way to sync your iCloud calendar with Outlook for Mac—you can subscribe to your iCloud calendar to Outlook on the web (Outlook Web Access), and once you do that, the subscribed iCloud calendar. After installation, launch the iCloud app and sign in with your Apple ID and password. In the iCloud app, select the option to sync Mail, Contacts, Calendars, and Tasks, then click Apply. Once the setup has finished, launch Outlook. Your iCloud email, contacts, and calendars should now be synchronizing with Outlook. Download iCloud control panel on your desktop computer, and launch it. Here, you'll be required to login into your iCloud account by entering your iCloud ID and password. Turn Off/On iCloud Contacts, Calendar, and Tasks. The first trick I would talk about is open iCloud.
First and foremost, always ensure that you have the proper Internet connection and signed in with the proper Apple ID on your PC. Another important thing you need to do is correctly set the date and time settings. More after the jump:
How to Fix iCloud Sync Not Working Issue on Windows PC
In case you recently made changes in Outlook, which are not updating on your other devices, click Refresh in Outlook. Some Internet configurations don’t allow access to certain websites or services. Therefore, make sure iCloud Mail is not blocked by the Internet configurations.
Solution #1: Turn Off/On iCloud Contacts, Calendar, and Tasks
The first trick I would talk about is open iCloud for Windows on your desktop and turn off Contacts, Calendar, and Mail. And then turn them on.
Step #1. Launch iCloud on your PC, deselect Mail, Contacts, Calendars, and Tasks.
Step #2. Restart your computer.
Step #3. Now, open iCloud and select Mail, Contacts, Calendars & Tasks. Next, click Apply → Next, open Outlook.
Solution #2: Make sure the iCloud Outlook Add-in is active
With add-in feature, you can add custom commands and new features to Office programs. They help you carry out your tasks more efficiently; thereby boosting your productivity. Have you enabled iCloud add-in? If no, make sure to bring it into action.
In Outlook 2010 and later:
Step #1. First off, click the File menu → click Options in the left panel.
Step #2. Click Add-Ins at the left panel of the Outlook Options window.
Step #3. Check out the list of add-ins in the Active Application Add-Ins section.
Step #4. Now, you need to select iCloud Outlook Add-in.
In Outlook 2007:
From the Tools menu, select Trust Center. Now, click on Add-ins from the left column.
In the list of add-ins in the Active Application Add-Ins section, choose the iCloud Outlook Add-in.
Solution #3: Check your default account in Outlook
In Outlook 2010 and later, select File → Info → Account Settings → Data Files. If you have selected iCloud as default account in the Comments column, select a different account. Then, click Set as Default.
In Outlook 2007, select File → Data File Management → Data Files. If iCloud has been set as the default account in the Comments column, select a different account. Then, click Set as Default.
Solution #4: Sign Out of iCloud, Delete it, and then Reinstall
Step #1. Open iCloud for Windows and Sign Out.
Then, head over to the Start screen → right-click in the bottom-left corner → select Control Panel.
Step #2. Click Uninstall a Program.
Step #3. Click iCloud → Uninstall.
Now, reinstall the same.
iCloud sync should start working now. If it’s not working, there is one more solution, you should consider.
Solution #5: Update Your Windows PC
Sync Your Icloud Calendar With Outlook For Mac Sync
One of the tricks that have often helped me in resolving miscellaneous issues is updating the computer. Besides, it’s always better to keep your device up-to-date. Simply, search for Windows Update and upgrade your computer as usual.
That’s it!
Wrap up:
Hopefully, you have successfully resolved the iCloud syncing issues on your PC. Which one of the tricks worked for you? Share your feedback in the comments below.
Catch up with these posts as well:
Jignesh Padhiyar is the co-founder of iGeeksBlog.com who has a keen eye for news, rumors and all the unusual stuff that happens around Apple products. During his tight schedule, Jignesh finds some moments of respite to share side-splitting contents on social media.
- https://www.igeeksblog.com/author/iosblogger/
- https://www.igeeksblog.com/author/iosblogger/How to Share Purchased Apps Between iPhones and iPads
- https://www.igeeksblog.com/author/iosblogger/
- https://www.igeeksblog.com/author/iosblogger/
iCloud enables you to share calendars among your Apple products or with your family and friends. To keep your calendar up to date with iCloud, you might need to access, view, and manage your iCloud calendar. Here in this tutorial, we will provide you with some useful tips to manage the iCloud calendar. Before you proceed, it's smart for you to read our navigation so that you can quickly find your answer.
- Tip 1. How to Access iCloud Calendar on PC
- Tip 2. How to Sync iCloud Calendar with Outlook
- Tip 3. How to Share iCloud Calendar
- Bonus Tip. How to Fix 'iCloud Calendar Not Syncing' Issue
Tip 1. How to Access iCloud Calendars on PC
If you have turned on iCloud Calendars on your iPhone, you can access them from your PC as long as you have the internet connection and browser available. Here we will give you the steps to access the iCloud calendar. By the way, this tip also applies to export iCloud calendar.
Step 1. Visit iCloud.com on your computer.
Step 2. Enter your Apple ID and Password to sign in iCloud.
Step 3. Choose 'Calendar' among the options to view and manage your iCloud calendar on PC. If the problem 'iPhone not back up to iCloud' occurs when you use iCloud service. Learn how to fix it if you need it.
How to access iPhone data on PC without iCloud
As you know, iCloud is free with the first 5GB storage. If you have extra-large files to back up to in iCloud, it can cost your lots of money and time. Is there any way to access iPhone data on PC without using iCloud? The answer 'Yes' if you use EaseUS MobiMover to back up your iPhone files to PC. To be detailed, you can transfer the contacts, notes, photos, videos, music and more to your PC and view the items from the computer with MobiMover. As an iPhone data transfer tool, copying files from iPhone/iPad to PC is just one of its features. Other features include sharing files between iDevices (iPhone/iPad) or import data from computer to iDevice like transferring music from computer to iPad. The steps below will show you how to sync iPhone data to PC and view them from your computer.
Step 1. Connect your iPhone to your PC running Windows 7/8/10 with a USB cable. Tap 'Trust' on your iPhone screen if asked. Run EaseUS MobiMover and navigate to 'Phone to PC'. To back up iPhone photos, contacts, and other types of files, click 'Next' to begin.
Step 2. You can back up iPhone photos, videos, movies, music, playlist, ringtones, books, contacts, messages, notes, voice memos, and more as the image shows below. You can transfer these items all at one time or respectively export a specified data type. MobiMover also supports you to customize the storage path for iPhone backup. Choose desired files and click 'Transfer' to back up iPhone files to your PC right now
Step 3. Wait patiently until the transfer process ends. MobiMover will copy the iPhone files in a readable and accessible way so you can view, edit, or delete the data based on your own need.
If you have tried this tip and installed MobiMover on your PC, you can do things like transferring photos from iPhone to iPhone and transferring contacts from iPhone to iPhone the next time you buy a new iPhone with it.
Tip 2. How to Sync iCloud Calendar with Outlook
If you want to sync your iCloud calendar to Outlook, you can follow the steps below to do it with ease. Before you proceed, make sure that you've had both the Outlook application and iCloud Control Panel installed on your PC.
Step 1. Launch Outlook on your PC.
Step 2. Choose 'File' in the menu bar and select 'Options.'
Step 3. In the Outlook Options window, tap on 'Add-ins.'
Step 4. Choose 'iCloud Outlook Add-in.'
Then:
Step 1. Download and install the iCloud Control Panel on your computer.
Step 2. Keep the option 'Mail, Contacts, Calendars & Tasks' selected and choose 'Apply.'
Step 3. In the Outlook Setup for iCloud window, choose one option according to your needs. Then the calendar will be synced to Outlook.
Step 4. Open Outlook and you can manage your iCloud calendar.
Fixes to 'iCloud Calendar Not Syncing with Outlook' Issue
Normally, the steps listed above can help you sync the iCloud calendar to Outlook. But sometimes, some errors may occur to stop iCloud from syncing with outlook. If it happens, here are some solutions to fix the 'iCloud calendar not syncing with outlook' issue.
1. Check your iCloud system status. Sometimes, your iCloud goes wrong and occurs errors. Thus, you can go to check the system status page to see if there is something wrong with your Apple service, Apple store, or iCloud apps.
2. Make sure the time and date on your device are right. To do this, you can go to the Settings on your iPhone > General > Date & Time and toggle the 'Set Automatically' switch to on.
3. Deselect Calendar and Contact sync in the iCloud control panel and re-enable in.
4. Sign out of the iCloud in the iCloud control panel, then sign back in.
Tip 3. How to Share an iCloud Calendar on an iPhone
Sometimes, you may need to share your iCloud calendar with a friend, colleague, or family member. Whoever you want to share with, here are steps to do it. Bear in mind that calendar sharing only works with iCloud calendars that mean both you and your receiver must use iCloud.
Step 1. Launch the Calendar app on your iPhone.
Step 2. Tap on the 'Calendars' button at the bottom center of the screen > Tap on the Info button next to the calendar you'd like to share.
Step 3. Tap on the 'Add Person...' tab under the 'Shared With' section > Enter the name of the person you'd like to share with.
Step 4. Enter the person's name or email address in the box > Tap 'Add' in the top right corner of your screen > Tap 'Done' in the upper right corner.
Step 5. After that, your receiver will get a notification asking him to accept your invite. Once they do, they'll be able to view and edit events.
Note: Apart from the method mentioned above, there is a more convenient way to share the calendar between iPhones.
Bonus Tip. How to Fix 'iCloud Calendar Not Syncing' Issue
Many factors may result in the 'iCloud calendar not syncing' issue. Whatever the reasons are, there are some solutions to fix it. For fixes to other common iPhone problems like 'Can't download Apps on iPhone/iPad,' go to iOS & Mac Topics to get what you need.
Sync Your Icloud Calendar With Outlook For Macbook Pro
1. Check your Apple ID
Make sure you're logging in with the same Apple ID on all iOS devices you'd like to sync. To check that, you can go to the Settings on your iPhone and tap on [your name] and see if your Apple ID is in accordance with the Apple ID on your other devices.
2. Switch on Calendars option
Share Icloud Calendar With Outlook
If your Calendar option is disabled in iCloud, then you will also fail to sync the iCloud calendar. To solve this problem, you can go to Settings > [your name] > iCloud to switch on the Calendars option. Similarly, this also applies to fix issues like 'iPhone contacts not syncing.'
Sync Your Icloud Calendar With Outlook For Pc
3. Refresh the Calendars App
Sync Your Icloud Calendar With Outlook For Mac Windows 10
Refresh the calendar is another way to fix the 'iCloud calendar not syncing' issue. To do it, you can open the Calendar app on your iPhone > Click Calendars at the bottom of your iPhone screen > Perform a pull-to-refresh on your device.
4. Check the calendar settings
Setting the calendar incorrectly may be one of the factors that result in the 'iCloud calendar not syncing' issue. To address this problem, you can go to Settings > Calendar > Sync and choose to sync All Events to your iPhone.
Note: If you meet the same problem on Mac, then you can use a similar solution to fix iPhone/iCloud calendar not syncing with Mac.
Sync Exchange Calendar With Icloud
Conclusion
Sync Your Icloud Calendar With Outlook For Mac Catalina
By reading our post, we hope you have known all tips on how to access and manage the iCloud calendar. This guide covers almost everything you need to know about the iCloud calendar. As you can see, there are so many tips for you to manage your iCloud calendar. If you want to manage them in one tool, then EaseUS MobiMover can help you do it. With it installed on your PC or Mac, you can transfer calendars from iPhone to Mac or vice versa, or delete calendar with one-click. All in all, It has many great features that are worth a try.